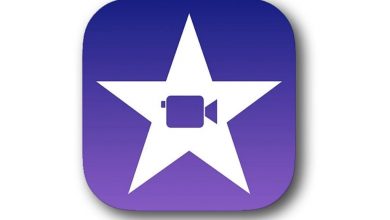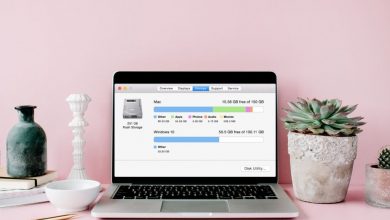Do you want to know how to find USB on mac? And you are not able to find the right page on the internet to have an idea for getting rid of this problem? Well, you don’t have to worry anymore because we got you all covered. Usually, when you insert a USB flash drive into the USB port it will automatically show up the USB accessibility option on the home screen of your mac computer. But, sometimes the problem that pops up in almost every person’s life is that occasionally we are not able to find the option to get into it and start using the USB. and, maybe you are also one of them. If so, then you are standing in the right place right now.
So, in this article, we are going to tell you how to find USB on mac. Also, we will inform you about how to find USB-connected devices on mac. So, read this article carefully till the end.
How to find USB device on mac
If you want to know how you can find USB on mac or USB-connected devices on mac, we would like to inform you that once you find the USB drive, you will automatically get available with the connected devices. So, this is the reason why in this article, we are going to focus on how to find USB drive on mac, so you can easily do whatever you want to do with your USB drive and the connected devices. Below, we are going to give you a step-by-step guide and a worthy fix idea to fix this problem. (To find the USB on your device). Let’s start.
Read Also: How to defrag mac?
Fix: Change the USB to mac connection path

You have must be tried restarting your Mac while facing this problem, right? Well, now we want you to hold on and try this trick, changing the USB to mac connection path. But, keep one thing in your mind, if you are going to use this trick, do not try to restart your Mac for at least an hour or two.
Step 1:

The first step you all have to do is remove your USB from the port which is not working. And, connect it to the new mac USB port. That you can get available on your mac’s backside.
Step 2:

If you use any cable connection to keep your USB plucked into your mac, remove it right away and port it into the new one.
Step 3:

If still there is no response, simply plug your USB into another mac if you have. If you don’t have then no worries, port it into a new plug, and you are done.
Conclusion
So in this article, we have told you how you can make your USB display on your mac’s home screen by doing a few steps. Also, by following this guide, we are 100% sure that your USB drive will start appearing on your home screen for sure. Just try to read this whole article carefully.