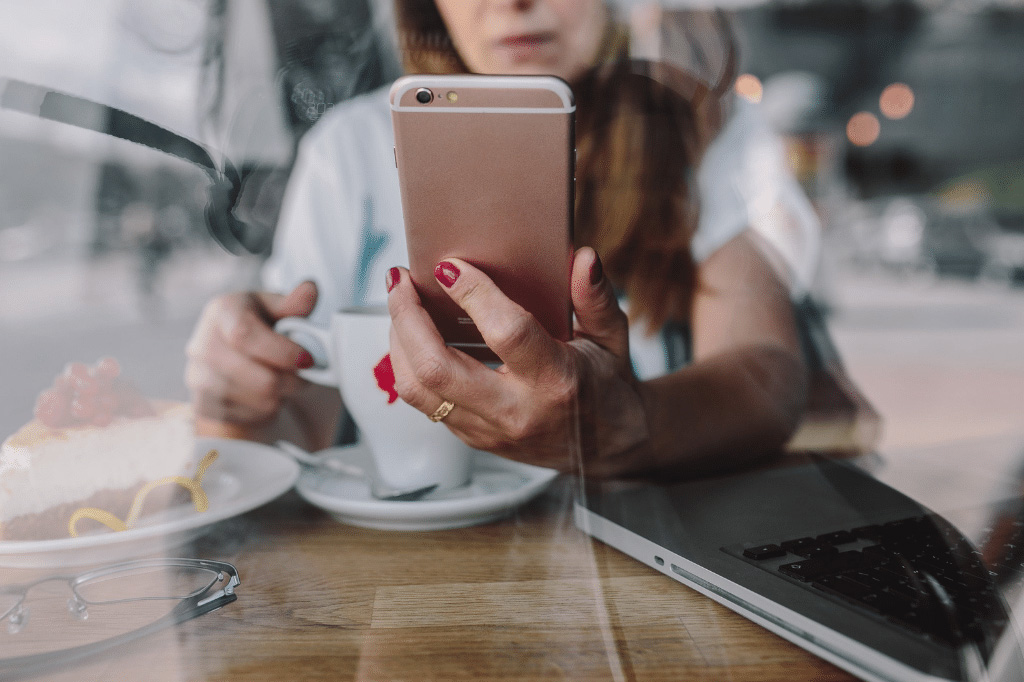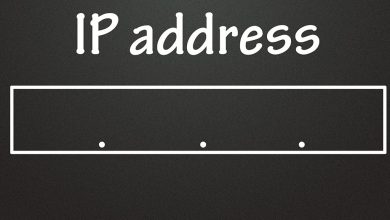Measuring is knowing! When you see how many hours you spend looking at the screen of your smartphone, you may realize that you have to change screen time on iPhone. products with iOS make it easy to find out your screen time. The screen time function is installed by default on your phone or tablet. In fact; every Monday you will receive a push notification about your screen time as standard! Do you want to know how to change screen timeout on iPhone?
View IPhone lock screen time:
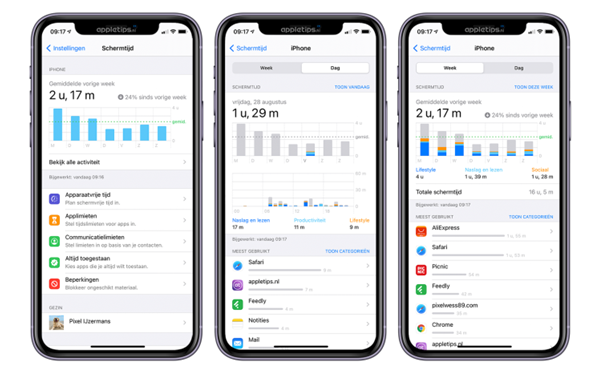
View the activities on the device as follows:
- Tap Settings.
- Tap Screen Time.
- Optionally, tap Turn on screen time > Continue >this is my iPhone/iPad.
- At the top is the time that the device has been active on average per day. Tap View all activity.
- In the overview you can see the relationship between different activities. For example, do you spend most of your time on social networking (social networking) or productivity?
- Under ‘Most used’ is the number of minutes per most used app. If necessary, tap an app to view even more data. Then tap the arrow at the top left to return to the previous overview.
- Under ‘Number of times picked up’ you can find, among other things, which app you often consult first after picking up the device.
- Under ‘Notifications’ you can see which app has shown the most notifications in a day. Optionally, tap an app to adjust notification settings.
- Go back to all settings via the arrow at the top left.
Using auto-lock to lock the screen time out in iPad
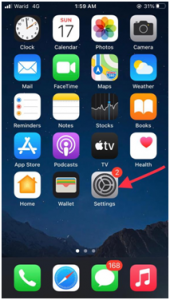
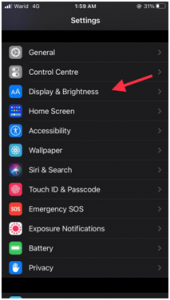
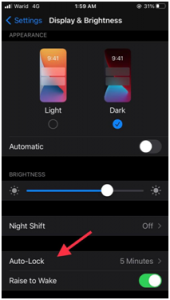
After a period of inactivity, the auto-lock feature locks the screen with a passcode, protecting your personal information. To enable or disable this feature, follow these steps:
Go to Settings>Brightness&display>Auto-lock.
Choose a period of inactivity (from 30 seconds to 5 minutes) after which your screen will turn off and lock. If you want to turn off automatic locking, select Never.
The Sunrise to activate feature turns your screen on as soon as you grab your device. To turn this feature on or off, go to Settings>Brightness&Display. Lift to Activate works with iPhone 6s and later.
Restrictions are associated with the passcode of some iOS devices, when used for business or educational purposes, to prevent adjustment of the auto-lock settings.
You can adjust screen timeout for all iPhone models including:
-
IPhone 12
-
IPhone 12 Pro
-
IPhone 12 Pro Max
-
IPhone 11
-
IPhone 11 Pro
-
IPhone 11 Pro Max
-
IPhone XS
-
IPhone XS Max
-
IPhone X
In addition to the iPhone SE, iPhone 8, iPhone 7 and iPhone 6s, this setting also includes older devices to change screen time out on IPhone.
Curious About Your IPhone Screen Lock Time?
You can easily change your iPhone screen lock time by follow above steps but first of all it is important to notice what your iPhone screen time is. Unnoticed, we often grab our phone or tablet. But how often is that actually? How much time do you spend on specific apps and how many notifications come in per day? Apple’s “Screen Time” feature knows it all and helps limit time spent, if you want to.
Here we discuss four options:
- Get insight into your usage with screen time.
- Set not to use the device within a certain time frame.
- Set the maximum amount of time you use certain (categories of) apps per day.
- Exclude apps that you really care about from the restriction you set.