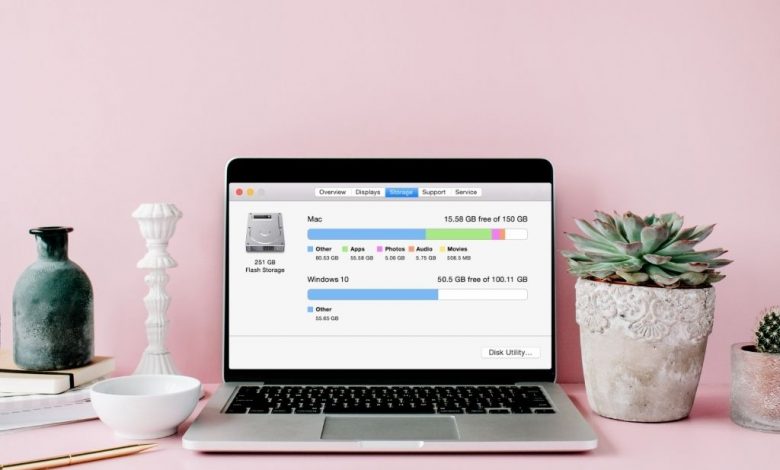
To all the Mac users out there, do you want to know how to clear system storage on Mac? Well, you are standing in the right place right now. There can be two reasons why your Mac shows you the storage indication every time you start using your Mac. The first reason can get created because of your extra files and junk. And, the second reason is that your Mac doesn’t have enough memory to hold even a little.
There is only one thing to get your memory space back. And, in this post, we are going to help you all out with that. Today, we are here to talk about How to clear the system storage on Mac. So, read this article carefully till the end.
What Is System Storage on Mac?
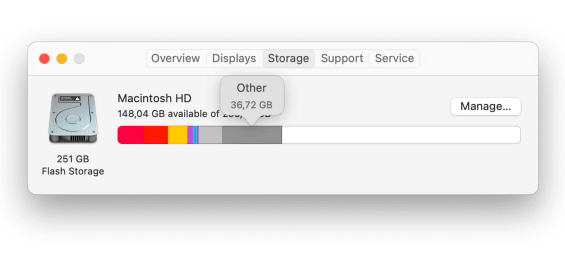
The real reason behind the storage of Mac is the junk files that are System Cache, Application Cache, System Logs, User Logs, and more. All these files are unnecessary and need to get cleared right after noticing that the storage has reached its limit. But here is the question that hits you all, how to clean up system storage on Mac, right? No worries, we got you all covered. We are here to give you a step-by-step guide on how to clear system storage on Mac. Have a look.
How to Clear The System Storage on Mac Manually?
Cleaning your storage “manually” is the best and the simplest way to choose. Why? As we all know, we don’t want to spend hours clearing our Mac’s storage. And, for that reason, here we are discussing how you can clean your storage using a manual way. Also, below, we have discussed some worthy methods to solve this issue. Let’s start.
Read More: HOW TO CLEAR RAM ON MAC
Method #1. Delete Time Machine Backups
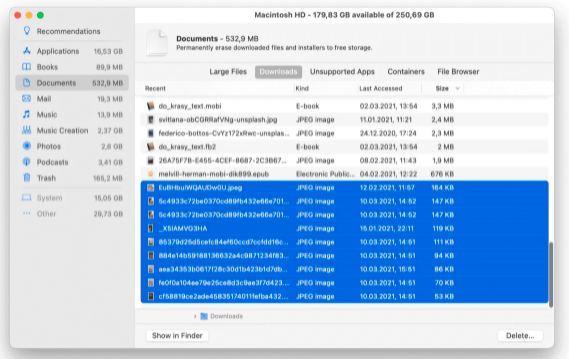
Your Mac has a backup storage box in which it saves all the deleted stuff that you have cleared in your Mac’s life. And, that is useless. It’s also worth keeping it if you think you want a backup in the future. But, if you don’t want any backup anything, delete the box right away. How? Have a look at the below-mentioned steps.
1: Launch Terminal and type (tmutil listlocalsnapshotdates).
2: Click on the (BACK) button and type ‘tmutil deletelocalsnapshots NAME’ in the bar section.
3: Click on the (BACK) button again. (You can keep clicking the ‘back’ button until your desired number of files get deleted.)
Method #2. Clean Up Your Mac’s Cache
Caches are the second storage takers. So, clean them right away.
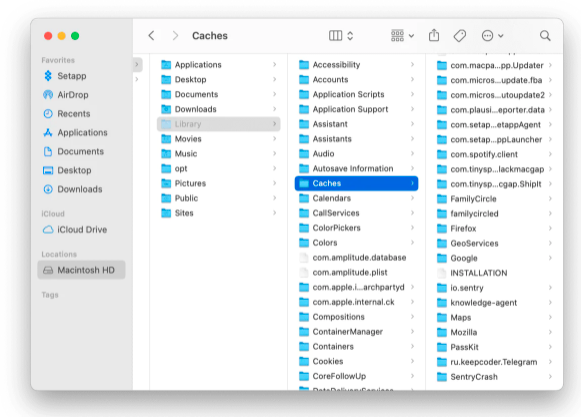
1: Firstly, launch the (Finder) application on your Mac. After that, click on the (Go to folder.)
2: After that, click on the bar section and type (~/Music/iTunes/Previous iTunes Libraries).
3: Lastly, you will see all the iTunes backups. Delete the one you don’t want.
Conclusion
So in this post, we have told you two worthy methods to clean up your Mac’s storage. Both tricks are trustworthy as well as easy. Choose the one that you want to apply while clearing the storage.



