Most smartphones can automatically connect to wifi or BlueTooth by themselves in minutes after you have logged in. So, it’s not a big deal to forget your password and connect it again. But, all the iPhones don’t have a built-in option to show your wifi password. There are many things you have to do to get your wifi password on your iPhone. But, no worries we got you covered. In this article, we are going to tell you several ways from which you can know how to check the wifi password on iPhone. So, without any further hold-ups let’s start.
How to view wifi password on iPhone
Below, we are going to tell you how to see wifi password on iPhone. These methods can be applied to any iPhone’s model, whether you are an iPhone 12 user or iPhone 6, iPhone 7, or iPhone 8. Have a look.
Step 1:
Firstly, go to the WiFi Settings on your iPhone, now tap on the WiFi button. After that, tap on the “i” that is next to the WiFi button (Next to your wifi network name). Also, note one thing, this method is only going to work with aWiFi network that is already connected to your iPhone.
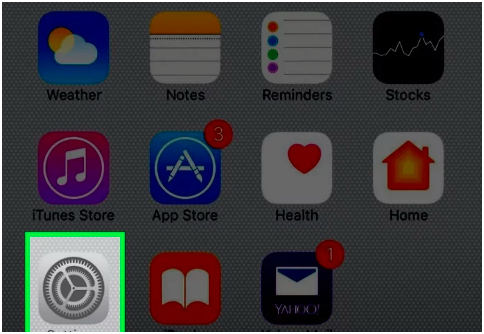

Step 2:
After this process, you will see some numbers, all you have to do is copy all those numbers and open up a web browser. You can use any web browser that you find convenient. The numbers work as your IP address that will help the browser to find your password easily. Now, paste those numbers to the search bar and click the GO button right away.
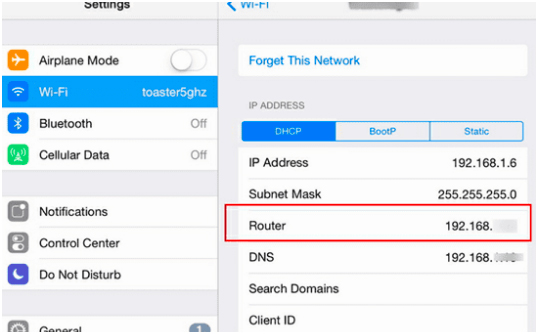
Step 3:
Next, enter your router’s username and password to log in. Note one thing here, your wifi network’s name and your router’s username are not going to be the same. Maybe you will find the router’s name somewhere printed on the web page. But, according to the common rules, the router’s username should be simple like “admin” or “user” etc. After that click on the ‘Wireless’ button to go further.
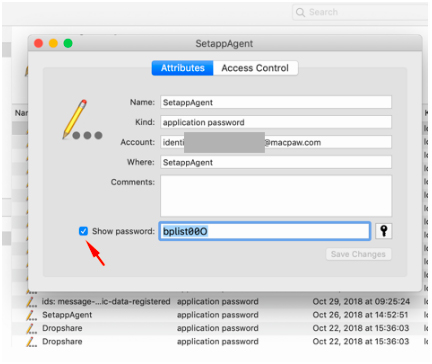
Step 4:
Lastly and finally, you will see your wifi password! You can change your password as well so that you can remember it and won’t forget it in any way. Just make sure to click the ‘Save’ button. Otherwise, all your struggle will get wasted.
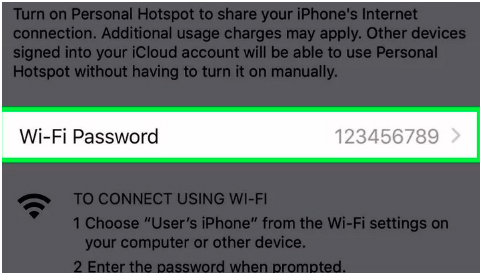
Note:
If you can’t use this method for some reason, keep one thing in mind, yes, you can find your wifi password on your iPhone but also as well as on your mac computer! So, you can easily find and change your password on your iPhone if not, then you can find it on your Mac computer anyways.
Conclusion!
In this article, we have taken you through some worthy methods to how to check wifi password on iphone. You can apply these steps to find your iPhone’s wifi password easily. Just make sure to read all the instructions carefully so that there won’t be an issue when you are going through the process.





