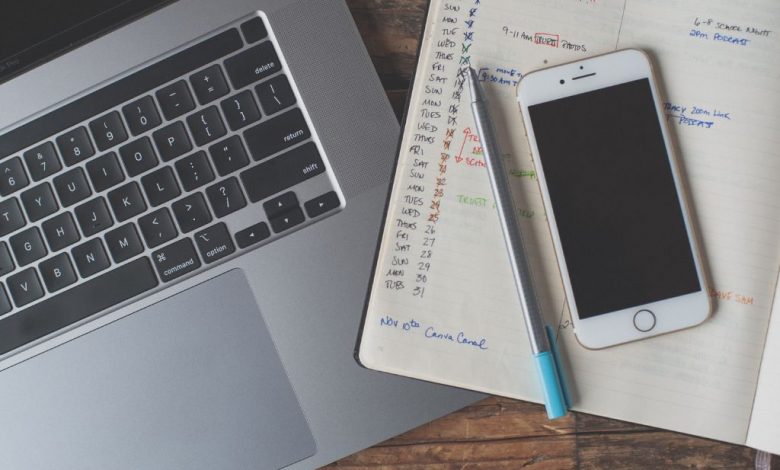
If you are looking for a way to connect your keyboard to your iPhone without using Bluetooth, then you are in the right place! There are many ways to connect your keyboard to your iPhone, but they all require you to use Bluetooth. But if you don’t have Bluetooth on your iPhone, then this is a great solution to connect your keyboard to your iPhone.
How to connect keyboard to iphone without bluetooth? The simple answer is that there’s no way to do that. But you can make your iPhone look like it has Bluetooth and use it to connect to other devices.
Read Also: How to slow down a video on iPhone
How to easily connect a keyboard to iphone without bluetooth? Let’s Find Out:
It’s possible to use your phone as a keyboard for your computer. If you want to learn how to connect keyboard to iphone without bluetooth, then continue reading. There are many ways to connect keyboard to iphone without bluetooth. Here are a few of them:
1. Using an app
2. Using a dongle
3. Using an extension cable
4. Use AirPlay
5. Use a USB cable
6. Use the Lightning port
7. Apple Magic Trackpad
8. Keyboard Dock
1) Using an app:
Apps are applications on your iPhone that let you connect to other devices. An example of this is apps that let you connect to printers, speakers, and other such things. If you want to connect to a keyboard, then you will need to use an app.
There are two main types of apps. One type allows you to connect to Bluetooth devices and the other type allows you to connect to non-Bluetooth devices. So let’s see what each type of app allows you to do. No matter which app you use, it will always require that you pair your iPhone with the keyboard first.
The first type of app is a Bluetooth app. A Bluetooth app allows you to connect to Bluetooth devices. If you want to connect a speaker to your phone, you would need to download bluetooth app from the App Store.
The second type of app is a non-Bluetooth app. A non-Bluetooth app allows you to connect to non-Bluetooth devices. If you want to connect to a printer, then you will need to download an app that is not Bluetooth-enabled from the App Store.
Now let’s see how to connect a keyboard to iPhone using an app.
People use apps because they are easier than other methods. If you know how to use the app, then you can connect to the keyboard easily. The best way to connect to the keyboard using an app is to find the keyboard in the app store.

1. Open the app.
2. Tap on the “connect” button.
3. Connect to the keyboard.
4. Enter your password.
5. You have connected!
2) Using a dongle:
If you’re not planning to use an app, then it’s a good idea to consider a USB dongle. A dongle allows you to connect your phone to other devices. A dongle can be used to connect to a printer. To connect to a keyboard, you will need to buy a dongle. To connect to a keyboard using a dongle, follow these steps:

1. Plug the dongle into your iPhone.
2. Turn on the dongle.
3. You can find the keyboard in the App Store.
4. Install the keyboard.
5. Connect to the keyboard.
3) Using an extension cable:
If you don’t want to use an app or a dongle, then you can also use an extension cable. An extension cable is a cable that connects your iPhone to another device. If you want to connect to a printer, there is an extension cable that you can use. To connect to a keyboard, you will need to buy an extension cable. To connect to a keyboard using an extension cable, follow these steps:
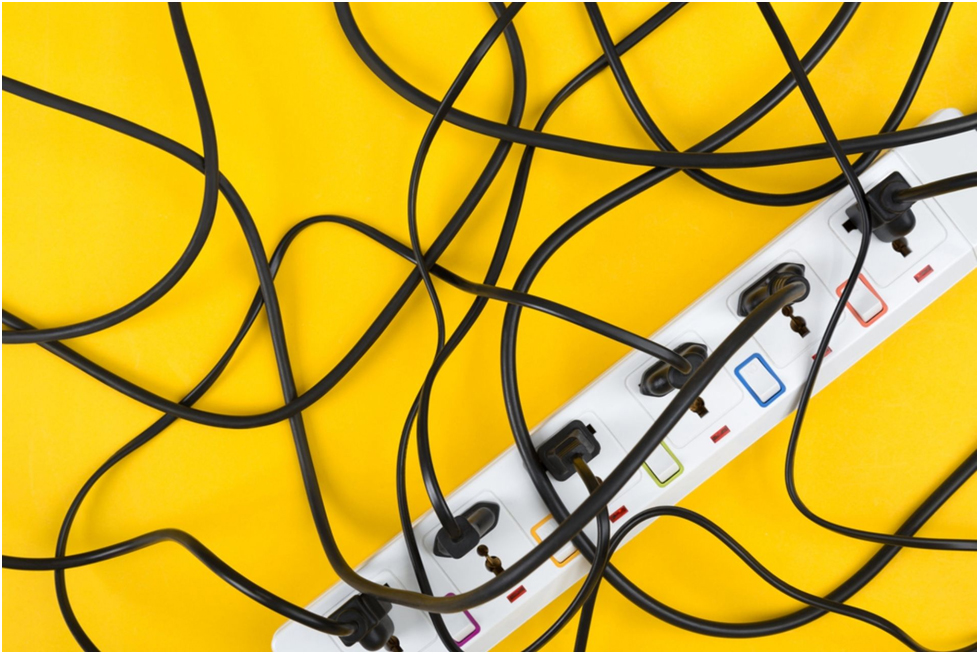
1. Plug the extension cable into the headphone jack of your iPhone.
2. Turn on the extension cable.
3. You can find the keyboard in the App Store.
4. Install the keyboard.
5. Connect to the keyboard.
4) Use AirPlay:
AirPlay is a feature of the iPhone that allows you to stream music from your iPhone to other devices. If you want to use a keyboard, then you can use the AirPlay feature. To connect to a keyboard using AirPlay, follow these steps:
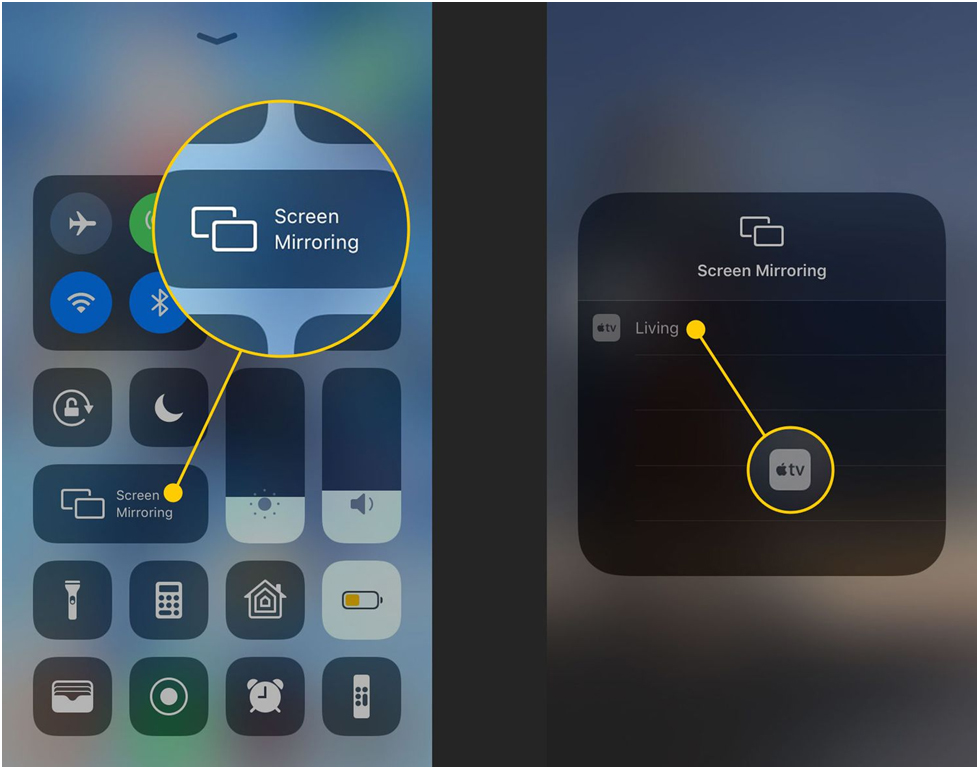
1. Open the Settings app.
2. Tap on the “Music” option.
3. Tap on the “AirPlay” option.
4. Turn on the “AirPlay” option.
5. You can find the keyboard in the App Store.
6. Install the keyboard.
7. Connect to the keyboard.
5) Use a USB cable:
If you don’t want to use an app, then you can also use a USB cable. A USB cable is a cable that connects your iPhone to another device. For example, if you want to connect to a printer, then you can use a USB cable. To connect to a keyboard, you will need to buy a USB cable. To connect to a keyboard using a USB cable, follow these steps:
1. Plug the USB cable into your iPhone.

2. Turn on the USB cable.
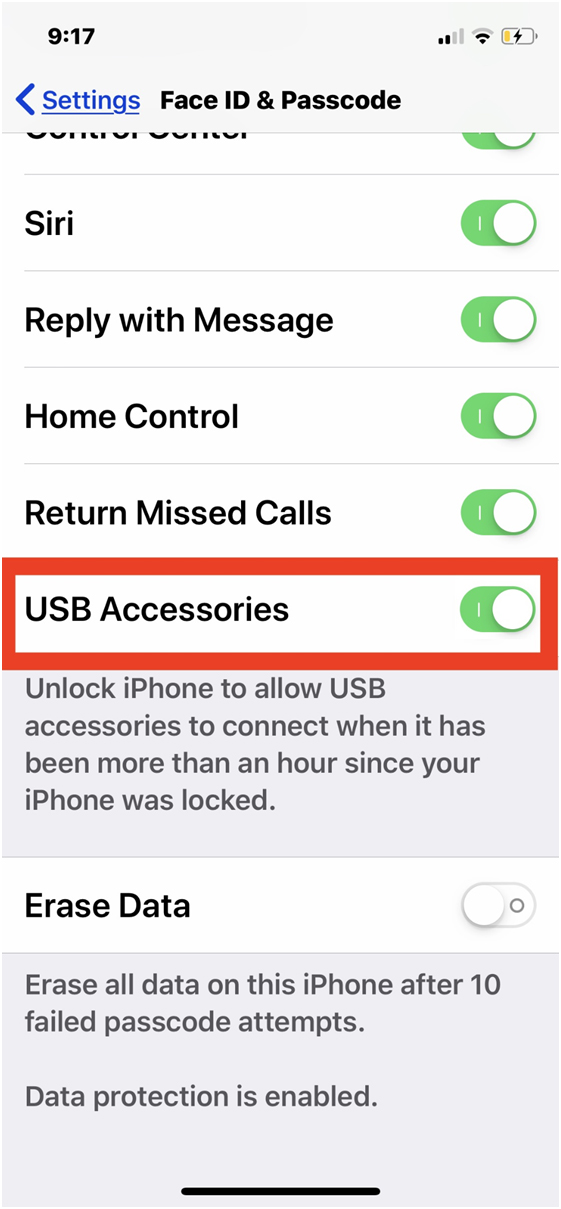
3. Find the keyboard in the App Store.
4. Install the keyboard.
5. Connect to the keyboard.
6) Use the Lightning port:
If you don’t want to use an app, then you can also use the Lightning port. A Lightning port is a port on the iPhone that allows you to connect to other devices. For example, you can connect to a printer, a speaker, or a keyboard using the Lightning port. To connect to a keyboard, you will need to buy a Lightning connector. To connect to a keyboard using a Lightning connector, follow these steps:

1. Plug the Lightning connector into your iPhone.
2. Turn on the Lightning connector.
3. Find the keyboard in the App Store.
4. Install the keyboard.
5. Connect to the keyboard.
7) Apple Magic Trackpad:
You can connect a keyboard to your iPhone using an Apple Magic Trackpad. This is a good option if you want to connect a keyboard to your iPhone without using an app.
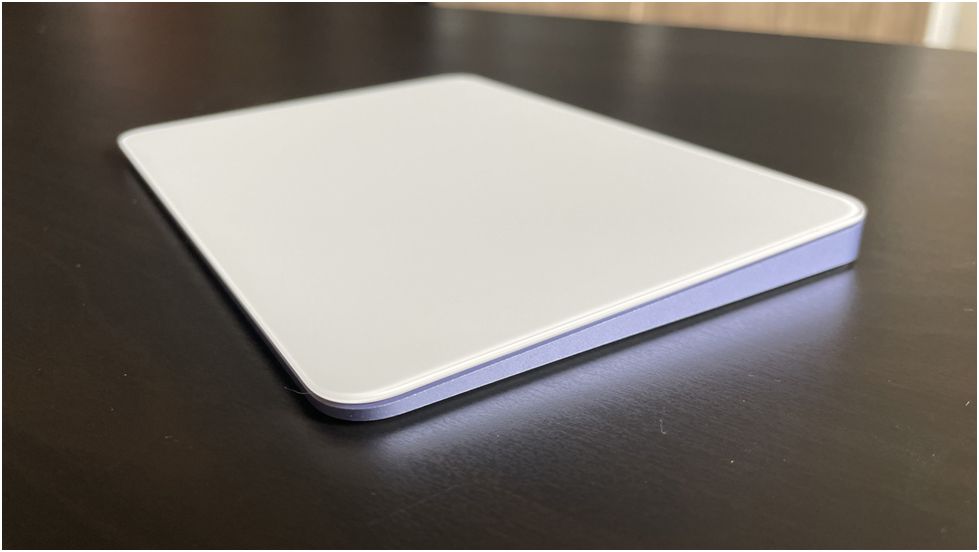
8) Keyboard Dock:
You can connect a keyboard to your iPhone using a Keyboard Dock.
There are many other apps that let you connect a keyboard to your iPhone. Some of them are:

1. iKeyboard
2. Keyboard Pro
3. QKeyboard
4. Keyboard Maestro
5. Kinesis Advantage
6. Kinesis Freestyle 2
7. ErgoDox
8. Apple Wireless Keyboard
1) iKeyboard:
This is a free app that lets you connect your keyboard to your iPhone. It is compatible with all of the Apple products. There are a lot of features that make it one of the best keyboards for your phone. The keyboard supports Apple’s Smart Connector and Apple Pencil. It is possible to use it on both Mac and Windows computers.
One of the main reasons why people love this app is that it is very easy to use. You can download it from the App Store.
2) Keyboard Pro:
This is a paid app that lets you connect your keyboard to your iPhone. It has many features that make it one of the best keyboards for your iPhone. It is possible to use it on both Mac and Windows computers. One of the main reasons why people love this app is that it is very easy to use. You can download it from the App Store.
3) QKeyboard:
This is a free app that lets you connect your keyboard to your iPhone. It is compatible with all Apple devices. As an illustration, It is possible to use it on both Mac and Windows computers. One of the main reasons why people love this app is that it is very easy to use. You can download it from the App Store.
4) Keyboard Maestro:
This is a free app that lets you connect your keyboard to your iPhone. It is compatible with all Apple devices. It is possible to use it on both Mac and Windows computers. One of the main reasons why people love this app is that it is very easy to use. You can download it from the App Store.
5) Kinesis Advantage:
This is a paid app that lets you connect your keyboard to your iPhone. It is compatible with all Apple devices.
6) Kinesis Freestyle 2:
This is a free app that lets you connect your keyboard to your iPhone. It is compatible with all Apple devices.
7) ErgoDox:
This is a free app that lets you connect your keyboard to your iPhone. It is compatible with all Apple devices. It is possible to use it on both Mac and Windows computers. One of the main reasons why people love this app is that it is very easy to use. You can download it from the App Store.
8) Apple Wireless Keyboard:
You can connect your keyboard to your iphone with this app. It is compatible with all Apple devices.
Conclusion:
In conclusion, You can connect your keyboard to iPhone without using Bluetooth. But, it requires some modifications in the device.
Share your remarks on the quick guide about How to connect keyboard to iphone without bluetooth below!
Frequently Asked Questions:
Q: Can you connect an external keyboard to an iPhone?
A: Yes, but for performing this process, you have to make sure that your keyboard is completely turned on and charged.
Q: How do I unlock my iPhone with a USB keyboard?
A: Firstly, plug your external keyboard into your iOS device and then enter your passcode via the USB keyboard.
Q: How to use the keyboard on an iPhone?
A: To do so, click Settings > Accessibility > Keyboards, and after that, turn on Full Keyboard Access.




