As we all know, we can record video on an iPhone in any direction and position. Whether you’re recording it in a horizontal, vertical, or maybe upside down. But, sometimes we all get stuck when it comes to how to rotate a video on iPhone, right? Right. Well, no worries we got you all covered.
Note one thing, if your system is running with the support of iOS 13, you can easily and quickly rotate your video in the photo app. But, if not, you have to download an application called “iMovie” that will help you a lot to make things better. Below we are going to discuss some main points that you should check before going anything. Let’s start.
Read Also: How to Change Snooze Time on iPhone in iOS 14
How to rotate a video on iPhone by using PHOTOS
The method that we are going to discuss below can be applied to both, whether you’re looking for the answer to how to rotate a video on iPhone or how to rotate a youtube video on iPhone.
Step 1:
Firstly open up your iPhone’s photos application. After that, choose the video/clip that you are willing to rotate.
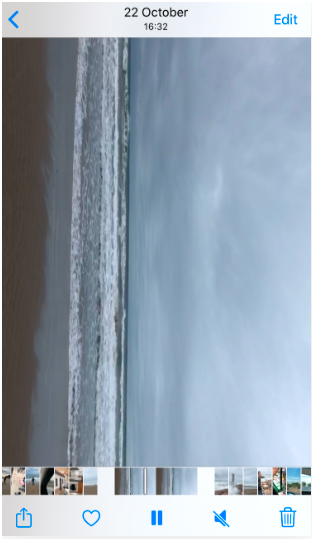
Step 2:
The second step you are going to do is click on the “Edit” button, which you will see on the left upper corner.
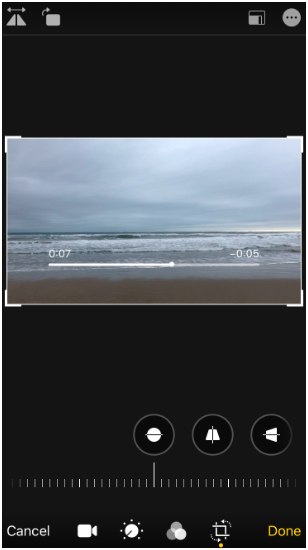
Step 3:
Now, on the right side, you will see a toolbar. On that toolbar, there will be a crop button. Click it right away.
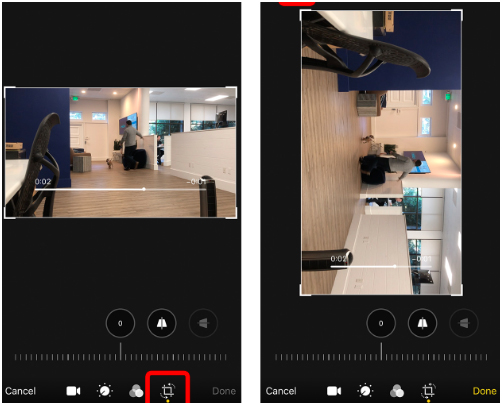
Step 4:
After clicking on the crop icon you will see a squat box on the top left corner. Also, that square box includes a curved arrow on it. When you will find that button, keep clicking that button until your video doesn’t seem the way you want.
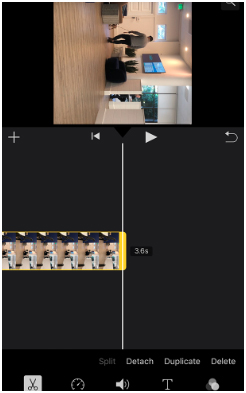
Step 5:
In the end, click on the “Done” button when you get the editing you want. By clicking the “Done” button your video will be saved on your device right away.
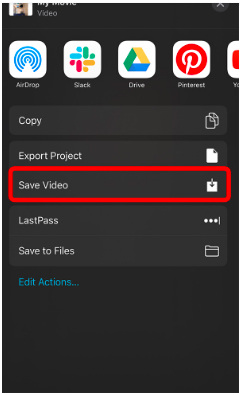
Still, if you didn’t like your editing that much, you can always go back and edit the video again. It’s simple, free, and the easiest way to get your video to rotate.
How to rotate a video on iPhone using the iMovie application
All the steps are almost the same. But, After clicking on the crop icon when you will see a box on the top left corner. On that box, click the iMovie option instead of that rotating button.
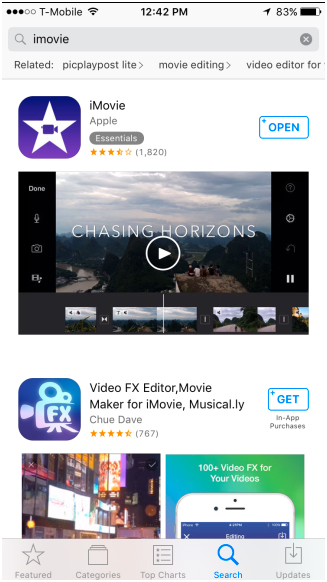
After doing all that stuff, the iMovie app will automatically replace your edited video with the original one on your phone. Also, if you don’t like the edit you have made, you can go back and re-edit the video as you want.
Conclusion!
So, in this article, we have taken you through some worthy methods that you can do to rotate your video. If you’re not an iOS 13 user, you have to go for the iMovie app. And, if you are an iOS 13 user, you can rotate your video from your Photos app easily.





